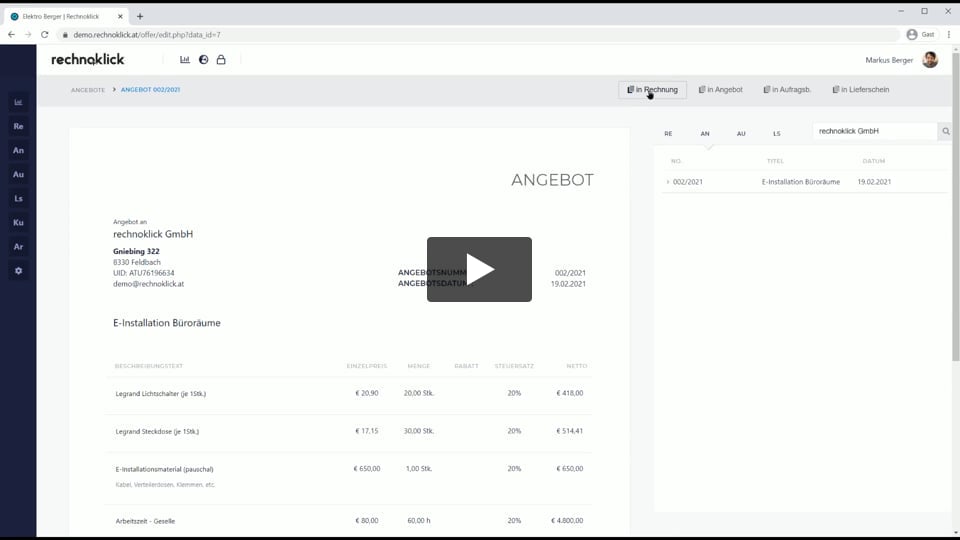Einstieg und Anmeldung
Nach erfolgreicher Ersteinrichtung von rechnoklick, erhalten Sie ihre persönlichen Zugangsdaten von einem unserer Mitarbeiter per Mail zugesand.
Melden Sie sich in Ihrem Webbrowser mit der von rechnoklick übermittelten Anmeldedomain (ohne www.) und den Zugangsdaten an. Geben Sie Ihre Domain direkt in der Adresszeile des Browsers ein und nicht in die Google Suche oder in eine andere Suchmschine.
Bitte ändern Sie nach erfolgreicher Anmeldung umgehend das Passwort, das Sie von uns bekommen haben.
Wir empfehlen für die Nutzung von rechnoklick die Webbrowser: Google Chrome oder Mozilla Firefox.
- Ersteinrichtung abwarten
- Wenn nötig Google Chrome oder Mozilla Firefox installieren
- Mit Zugangsdaten anmelden
- Passwort ändern (Beschreibung hier im Anschluss)
Menü und Startseite
Nach dem Login, werden Sie automatisch auf Ihre persönliche rechnoklick Startseite „Mein Überblick“ weitergeleitet. Sobald Sie die ersten Rechnungen mit rechnoklick abschließen, werden die Daten vom System automatisch verarbeitet und in den unteren Abschnitten angezeigt.
Mit einem Klick auf das rechnoklick Logo können Sie jederzeit auf die Startseite zurückzukehren.
Um zu den rechnoklick-Funktionen zu gelangen nutzen Sie am PC oder Laptop das Menü am linken Bildschirmrand. Bei der Nutzung eines Smartphones oder Tablets gelangen Sie über das Menü-Icon oben links ebenfalls zu den Funktionen.
Passwort ändern
Bitte ändern Sie zuallererst Ihr Passwort!
Klicken Sie dazu auf das
runde Profil-Icon am oberen rechten Bildschirmrand und klicken Sie
erneut auf den Menüpunkt „Benutzerdaten“. Dann kommen Sie auf die
Benutzerdatenoberfläche und können hier ein neues Passwort eingeben.
Gehen Sie sicher, dass Sie ein Passwort mit mindestens 8 - 12 Zeichen
verwenden. Verwenden Sie keine vollständigen Wörter oder Geburtsdaten.
Verwenden Sie:
- Groß- & Kleinbuchstaben
- Ziffern zwischen 0 - 9
- mind. ein Sonderzeichen
Anpassung der Einstellungen
Nach der Änderung Ihres Passworts, empfehlen wir die Kontrolle Ihrer Firmendaten und die Anpassung der für Sie relevanten Basis-Einstellungen. (linker Bildschirmrand am PC oder Laptop und Menü-Icon am Tablet/Smartphone).
- Wählen Sie Einstellungen / Mein Unternehmen / Firmendaten und kontrollieren Sie die ausgefüllten Daten. Sollte hier etwas nicht korrekt sein oder fehlen, ergänzen Sie die notwendigen Informationen. Ihre Firmendaten werden auf allen Dokumenten, die Sie mit rechnoklick generieren, ausgewiesen. Achtung, bei der Verwendung eines eigenen Briefpapiers werden Ihre Firmendaten nicht auf den Dokumenten angezeigt. Weitere Informationen
- Im Menü Einstellungen / Mein Unternehmen / Texte für Dokumente können Sie nun die Standardtexte bearbeiten, die anschließend auf Ihren Dokumenten angezeigt werden sollen. Weitere Informationen
- Im Menü Einstellungen / Mein Unternehmen / Design können Sie ihr Logo und Briefpapier hochladen oder ändern. Bitte beachten Sie die Formatvorgaben. Logo und Briefpapier (wenn vorhanden) werden vom rechnoklick Team bei der Ersteinrichtung bereits eingespielt. Weitere Informationen
- Unter dem Menüpunkt Einstellungen / Mein Unternehmen / E-Mail Einstellungen haben Sie die Möglichkeit Ihre eigene Mailbox zum Versenden Ihrer Dokumente zu hinterlegen. Diese Einstellung ist für Sie nur relevant, wenn die Einrichtung Ihres Mailservers nicht schon bei der Ersteinrichtung durch das rechnoklick Team erledigt wurde. Wenn das Häkchen bei "Eigenen Mailserver verwenden" aktiviert ist und der Test der Verbindung funktioniert, gibt es hier keinen Handlungsbedarf. Das rechnoklick Team hilft Ihnen bei der Einrichtung Ihres eigenen Mailservers auch gerne weiter. Weitere Informationen
Anpassung der Systemdaten
In den Systemdaten unter Einstellungen / Systemdaten (linker Bildschirmrand am PC oder Laptop und Menü-Icon am Tablet/Smartphone) können Sie nun die für Sie relevanten Grundeinstellungen, Vorlagen und Standardtexte bearbeiten. In den Systemdaten lassen sich z.B. individuelle Mengeneinheiten hinzufügen, Rabattvorlagen erstellen (diese werden anschließend beim Einfügen von Artikeln standardmäßig angezeigt) oder auch die Vorlagentexte für Ihre Zahlungsbedingungen anpassen. Detaillierte Informationen zu den Einstellungsmöglichkeiten finden Sie unter: Hilfe / Systemdaten
Zahlreiche Einstellungsmöglichkeiten und Vorlagen dienen hierbei lediglich der schnelleren Bedienbarkeit und können während der Dokumenten-Erstellung auch jederzeit manuell abgeändert werden (z.B. Zahlungskonditionen, Steuersätze, Rabatte). Wir empfehlen die Anleitung "Erste Schritte" weiterzuverfolgen und einige Testangebote zu schreiben, um alle Vorlagen kennenzulernen und diese beim Testen, gleich auf Ihr Unternehmen anzupassen.
Anpassung der Kostenstellen
Unter Einstellungen / Kostenstellen (linker Bildschirmrand am PC oder Laptop und Menü-Icon am Tablet/Smartphone) können Sie für Ihre Unternehmen relevante Kostenstellen definieren, denen Sie anschließend Artikel oder Positionen zuordnen können. rechnoklick verwendet diese Daten zukünftig für einen automatischen Kostenstellenvergleich. Des Weiteren können Sie Artikel in der Volltextsuche dann auch nach der Zuordnung Ihrer Kostenstelle suchen
Wenn Sie zum Beispiel einen Handwerksbetrieb führen, könnten mögliche Kostenstellen "Material", "Arbeitsleistung" und "Fahrtkosten" lauten. Sollten Sie beispielsweise mit unterschiedlichen Maschinen (LKW, Bagger, etc.) arbeiten, könnte jede Maschine als Kostenstelle angelegt werden. Wenn Sie bei der Verrechnung dann die einzelnen Posten den vorgesehenen Kostenstellen zuordnen, können Sie nachvollziehen, auf welche Kostenstellen sich Ihre Umsätze verteilen. Bei der Definition Ihrer Kostenstellen können Sie auch die Expertise Ihres Buchhalters oder Steuerberaters miteinbeziehen.
Test-Kunden anlegen
Um mit der Erstellung von Dokumenten beginnen zu können, müssen Sie zuerst einen Kunden anlegen. Wählen Sie in Ihrem Menü (linker Bildschirmrand am PC oder Laptop und Menü-Icon am Tablet/Smartphone) Kunden um auf die Kundenübersicht zu gelangen.
Mit einem Klick auf den Button "+ Kunde" gelangen Sie in die Kundenmaske und können nun die relevanten Kundendaten ausfüllen und den Kunden mit Button "Hinzufügen" anlegen. Legen Sie jetzt einen fiktiven Kunden z.B. "Max Mustermann" an und tragen Sie bei E-Mail Ihre eigene Mailadresse ein, um nicht versehentlich E-Mails an tatsächliche Kunden zu senden. Dieser Kunde wird in weiterer Folge für die Erstellung von Test-Dokumenten verwendet. Weitere Informationen zum Anlegen von Kunden finden Sie unter: Hilfe / Kunden anlegen
Artikel anlegen (optional)
Um bei der Erstellung von Dokumenten Artikel aus der Artikelliste einfügen zu können, müssen diese im Vorfeld angelegt werden. Die Nutzung der Artikelliste ist besonders dann sinnvoll, wenn Sie häufig gleiche Artikel oder Leistungen in Dokumente einfügen möchten. Die Verwendung der Artikelliste ist optional, denn Sie können auch Artikel oder Positionen in der Angebots- oder Rechnungsmaske direkt anlegen. Alle bereits angebotenen oder verrechneten Positionen sowie Artikel können dann je nach Bedarf auch einzeln von Dokument zu Dokument kopieren werden.
Um einen Artikel anzulegen, wählen Sie in Ihrem Menü (linker Bildschirmrand am PC oder Laptop und Menü-Icon am Tablet/Smartphone) Artikel, um auf die Artikelübersicht zu gelangen. Mit einem Klick auf den Button "+ neuer Eintrag" gelangen Sie in die Artikelmaske und können nun die relevanten Daten hinterlegen. Weitere Informationen zum Anlegen von Artikeln finden Sie unter: Hilfe / Artikel anlegen
Test-Angebot erstellen
Beginnen wir nun mit der Erstellung eines Angebots. Wählen Sie im Menü den Menüpunkt "Angebot" aus, um auf die Angebotsübersicht zu gelangen. Dort finden Sie jetzt eine bisher leere Seite.
Mit einem Klick auf den Button "+ Neues Angebot" gelangen Sie in die erste Bearbeitungsmaske, wo ein Angebotstitel zur Erstellung eingegeben werden muss sowie ein bestehender Kunde aus der Kundenliste. Geben Sie als Angebotstitel "Test-Angebot 1" ein und wählen Sie als Kunden Ihren Test-Kunden "Max Mustermann" aus. Die Felder "Summe anzeigen" und "Bedingungen" können fürs Erste ignoriert werden. Klicken Sie auf "+ Hinzufügen", um zur weiteren Bearbeitung zu gelangen.
Sie befinden sich jetzt in der zweiten Bearbeitungsmaske, die für alle Dokumente (Angebote, Rechnungen, Lieferscheine, etc.) gleich aussieht. Im oberen Bereich finden Sie den Dokumentkopf und die Einstellungsmöglichkeiten des jeweiligen Dokuments. Alle Änderungen werden hier mit dem Button "Speichern" übernommen. Die Funktion "Speichern" bezieht sich nur auf den oberen Bereich des Buttons, alle Änderungen im unteren Bereich der Angebotserstellung werden automatisch gespeichert, sobald eine Änderung stattfindet.
Mit dem Button "aus Artikelliste" können jetzt vorher angelegte Artikel (optional) aus der Artikelliste eingefügt werden. Mit dem Button "+ neuer Eintrag" kann jede gewünschte Position im Angebot eingefügt werden. Wählen Sie "+ neuer Eintrag" und fügen Sie einen Artikel in Ihr Angebot ein.
Weiters können mit dem Button "+ neuer Eintrag" auch "Überschriften + Texte", "Zwischensummen" und "neue Seiten" eingefügt werden. Nutzen Sie dazu im ersten Feld das Dropdown, um die entsprechende "Eintrag Type" auszuwählen. Wenn Sie mehrere Artikel in das Angebot einfügen, können Sie diese mit "Anordnen nach" innerhalb des Dokuments sortieren bzw. die Position des Eintrags wählen. Fügen Sie für den Start einmal drei oder vier Artikel/Positionen ein.
Wenn Sie mit der Erstellung Ihres ersten Angebots fertig sind, können Sie dieses mit dem Button "Senden" nun an den Test-Kunden verschicken und somit abschließen. (Die weitere Bearbeitung ist nach Abschluss nicht mehr möglich)
Vor dem Senden öffnet sich das E-Mail Fenster, in dem der "Empfänger" mit der bereits vom Kunden hinterlegten Mail-Adresse ausgefüllt ist. (Sie können auch gleichzeitig an mehrere Empfänger senden.) Zudem können Sie auch Anhänge wie Produktbilder etc. mitsenden. Mit Klick auf die Textfelder können Sie Überschrift 1, Überschrift 2 und auch den E-Mail-Text anpassen.
Klicken Sie jetzt auf "Senden" und verschicken Sie Ihr erstes Angebot!
Das versendete Angebot kann jetzt nicht mehr bearbeitet werden. Gehen Sie zurück in die Angebotsliste. Dort finden Sie nun Ihr erstes Angebot beim Bereich "Verschickte Angebote".
Dokumente kopieren
Mit rechnoklick können Sie jedes Dokument mit wenigen Klicks in ein beliebig anderes Dokument kopieren (siehe Hilfe-Video, links).
Klicken Sie nun auf das soeben erstellte Angebot, um es zu öffnen. Wie Sie sehen, ist die Bearbeitung des Angebots nicht mehr möglich, da es durch den Versand abgeschlossen wurde. Mit einem Klick auf den Button "in Rechnung", am oberen rechten Bildschirmbereich, können Sie das Angebot jetzt in eine neue Rechnung kopieren.
Die Abfrage "In Rechnung kopieren?" bestätigen Sie mit "Ja". Sie gelangen direkt in die Bearbeitungsmaske für Rechnungen, in der bereits alle Daten Ihres Angebots in eine neue Rechnung übernommen wurden. Im oberen Bereich können Sie jetzt wieder Rechnungstitel, Zahlungskonditionen, etc. bearbeiten und mit dem Button "Speichern" bestätigen.
Sie können in Ihrer Test-Rechnung jetzt alle Artikel und Einträge im unteren Bereich mit einem Klick darauf bearbeiten oder löschen. Zudem können Sie mit den Buttons "aus Artikelliste" oder "+ neuer Eintrag" weitere Artikel und Einträge hinzufügen.
Wenn Sie die Bearbeitung abgeschlossen haben, können Sie die Rechnung nun mit dem Button "Senden" oder dem Button "Download" abschließen. Bitte wählen Sie nun eine der Optionen, um die Rechnung abzuschließen.
Zahlungseingänge
Wählen Sie in Ihrem Menü (linker Bildschirmrand am PC oder Laptop und Menü-Icon am Tablet/Smartphone) Rechnung, um auf die Rechnungsübersicht zu gelangen. Dort finden Sie nun Ihre abgeschlossene Rechnung. Wenn Sie mehrere Rechnungen geschrieben und angelegt haben, werden die Rechnungen in drei Bereiche aufgeteilt und angezeigt. "Neue Rechnungen" (diese sind noch nicht abgeschlossen und können noch bearbeitet werden), "Offene Rechnungen" (abgeschlossen aber noch nicht als bezahlt markiert) und "Abgeschlossene Rechnungen" (abgeschlossen und als bezahlt markiert).
Wenn Sie die Rechnung im vorherigen Schritt abgeschlossen haben, wird diese als "Offene Rechnung" angezeigt.
Um eine offene Rechnung als bezahlt zu markieren, klicken Sie auf die offene Rechnung, um diese zu öffnen. Unter dem Rechnungstitel können Sie unter "Zahlungseingang" das Datum auswählen, an dem die Rechnung bezahlt wurde (Zahlungseingang am Konto). Sollten Sie ein Skonto gewährt haben und dieses wurde bei der Zahlung durch den Kunden berücksichtigt, können Sie dies mit dem Häkchen "Skonto abgezogen" berücksichtigen.
Mit der Option "Keine Zahlungsbestätigung senden" können Sie auswählen, ob Sie Ihren Kunden eine Zahlungsbestätigung übermitteln wollen oder nicht. Unter Einstellungen / Systemdaten / Rechnung können Sie einstellen, ob das Häkchen standardmäßig aktiv oder inkativ ist.
Mit dem"Speichern" Button können Sie nun den Zahlungseingang bestätigen. Klicken Sie danach auf den Button "zu den Rechnungen", um wieder auf die Rechnungsübersicht zu gelangen. Wie Sie sehen, ist die Rechnung jetzt von "Offene Rechnungen" in die Kategorie "Abgeschlossene Rechnungen" gerückt.
Zahlungserinnerung
Sie können Ihre Kunden per E-Mail eine Zahlungserinnerung übermitteln, indem Sie die jeweilige Rechnung im Beireich "Offene Rechnungen" öffnen und anschließend den Button "Erinnerung" anklicken. Sie gelangen wieder in das E-Mail Fenster, indem sich bereits vorgefertigte Textelemente finden, die Sie natürlich auch adaptieren können. Die standardmäßig hinterlegten Texte können Sie wie alle Textvorlagen unter Einstellungen / Systemdaten / Rechnung / E-Mail Erinnerung abändern.
Weiters wird eine Rechnung in der Rechnungsliste im Bereich "Offene Rechnungen", nach 14 Tagen automatisch mit einem Erinnerungs-Button hervorgehoben. So behalten Sie stets den Überblick über ausständige Rechnungen und können Kunden dann direkt eine Zahlungserinnerung per Knopfdruck zukommen lassen. Sie können das Intervall des Erinnerungs-Buttons selbst einstellen unter: Einstellungen / Systemdaten / Rechnung / Erinnern Button anzeigen nach (Tagen).
Nach dem Versand der E-Mail erhält der Kunde die gewünschte Zahlungserinnerung und im Anhang wird automatisch eine Kopie der betreffenden Rechnung mitgesendet. Sie können auch hier wieder optional weitere Dokumente über E-Mail Anhänge übermitteln.
Rechnungen stornieren
Um eine abgeschlossene Rechnung zu stornieren, öffnen Sie die Rechnung, die Sie stornieren möchten und klicken Sie auf den Button „Stornieren“. Bestätigen Sie die Abfrage mit „Ja, stornieren“, ob Sie die Rechnung wirklich stornieren möchten.
Um eine Rechnung zu stornieren öffnen Sie die betreffende Rechnung, klicken auf „Stornieren“ und bestätigen Sie mit einem Klick auf „Ja, stornieren“. Die ausgewählte Rechnung bleibt erhalten und wird in der Rechnungsübersicht lediglich als storniert markiert, gleichzeitig wird automatisch eine neue Stornorechnung erstellt. In der Maske können Sie nun unter dem Rechnungstitel bei "Nachricht" einen Vermerk angeben, der unter dem Rechnungstitel angegeben wird. Mit „Senden“ können Sie die Stornorechnung nun per Mail an Ihren Kunden zu versenden oder mit „Download“ lokal auf Ihrem Endgerät speichern.
Erklärung der Startseite
Sobald Sie die ersten Rechnungen verschickt haben, befüllen sich die Daten auf der Startseite "Mein Überblick" automatisch. Mit dem Button "Alle Angaben Brutto" bzw. "Alle Angaben Netto" wechseln die Daten automatisch zwischen Brutto- und Nettobeträgen. Sie können am ersten Blick erkennen, ob Rechnungen offen (nicht bezahlt) sind und wie hoch der Betrag der offenen Rechnungen ist.
Der Umsatzvergleich im blauen Feld, zeigt einen Vergleich zwischen den Umsätzen des Vorjahres und denen des derzeitigen Geschäftsjahres. Wenn Sie mit den Mauszeiger über dem jeweiligen Jahr positionieren, werden die Eurobeträge der jeweiligen Jahre angezeigt. Sie können dadurch auch sofort überprüfen, welche Umsätze sie im derzeitigen Geschäftsjahr bereits verrechnet haben.
Der "Bundesländer-Vergleich" zeigt Ihnen an Hand der eingepflegten Daten, in welchen Bundesländern Sie Umsätze in unterschiedlicher Höhe erwirtschaftet haben.
Die "Quartalsübersicht" gibt einen Überblick über die abgerechneten Umsätze in den jeweiligen Quartalen und wird umso aussagekräftiger, je länger Sie mit rechnoklick arbeiten.
Der "Auftraggeber Vergleich" reiht die Kunden nach deren Umsätzen, so können Sie erkennen, welche Kunden bei Ihnen umsatzstark oder umsatzschwach sind und zum Beispiel eine A-B-C Kundenanlayse durchführen.
Wenn Sie mit Kostenstellen arbeiten, zeigt der "Kostenstellen Vergleich" wie hoch Ihre Umsätze in den einzelnen Kostenstellen sind. Sie können dadurch auf einen Blick erkennen, welche Kostenstellen umsatzstark und welche umsatzschwach sind.
Wechsel in den Realbetrieb
Wenn Sie die Testphase von rechnoklick abgeschlossen haben und Sie nun in den Realbetrieb wechseln möchten, bitten wir um Kontaktaufnahme mit dem rechnoklick Team. Auf Wunsch löschen wir alle erstellten Test-Dokumente und setzen Ihre Umsätze wieder zurück.
Anschließend bitten wir um Bekanntgabe Ihrer letzten Rechnungsnummer (falls vorhanden) und des gewünschten Formats Ihrer Dokumentnummern, z.B. "001/2023". Nach erfolgreicher Erledigung kontaktieren wir Sie und Sie können mit der Nutzung von rechnoklick im Realbetrieb durchstarten.
Jetzt Kontakt aufnehmen office@rechnoklick.at oder 0676 85 22 22 200