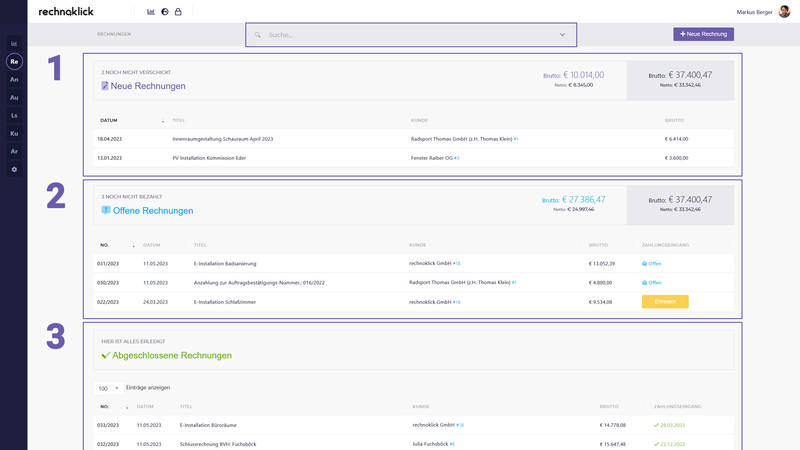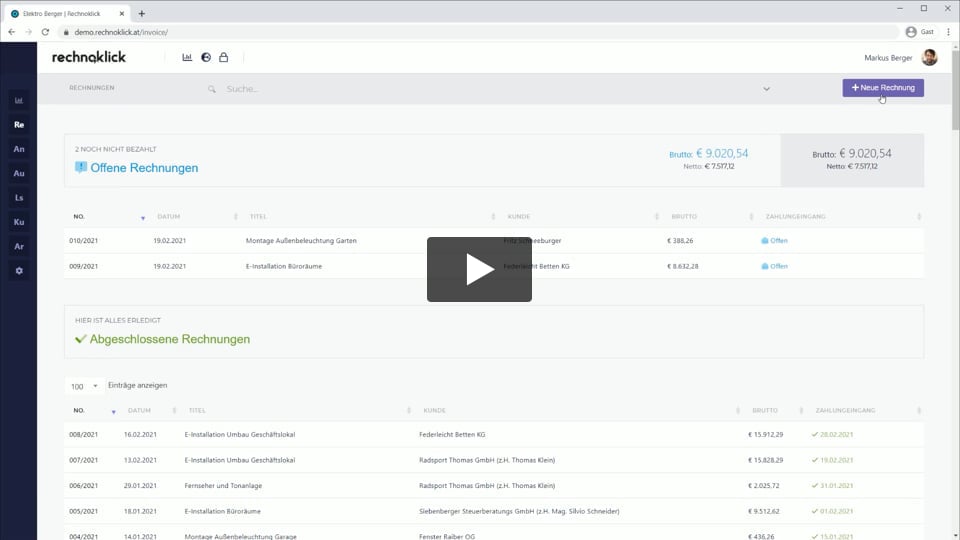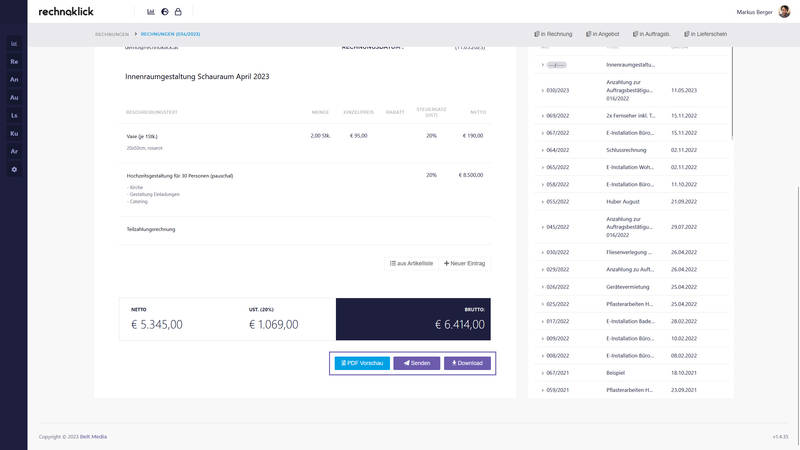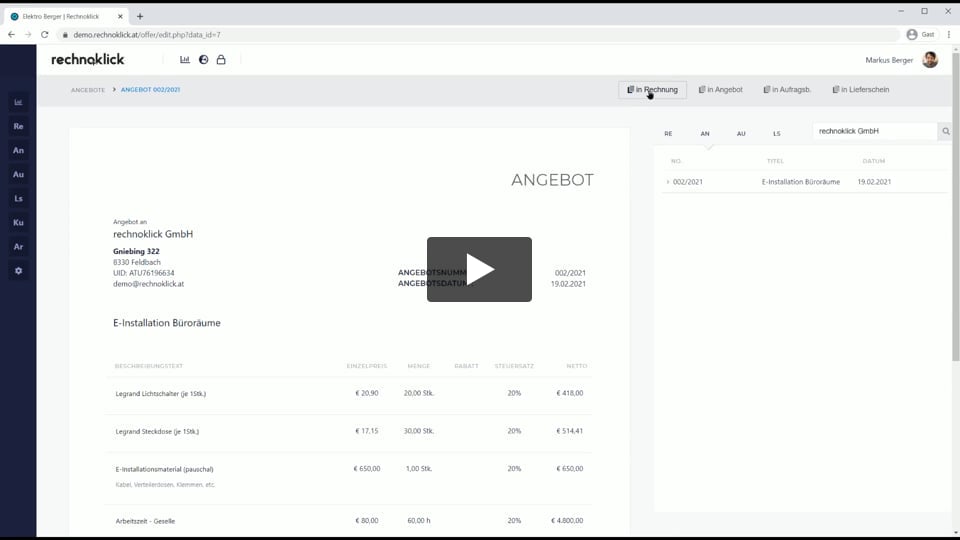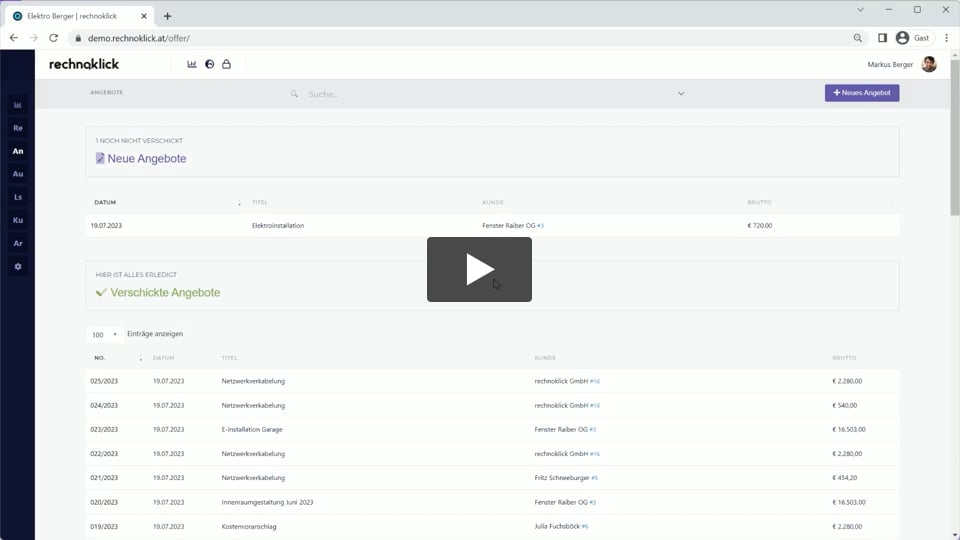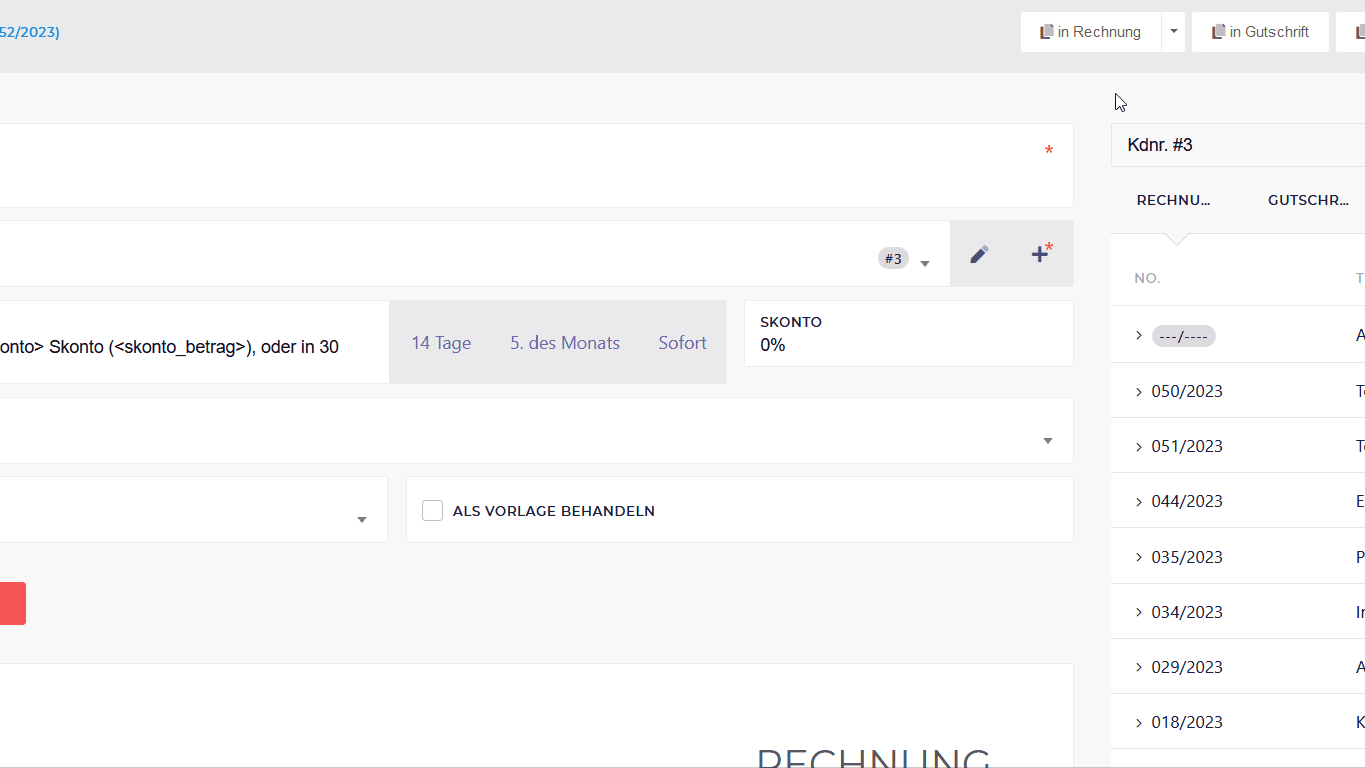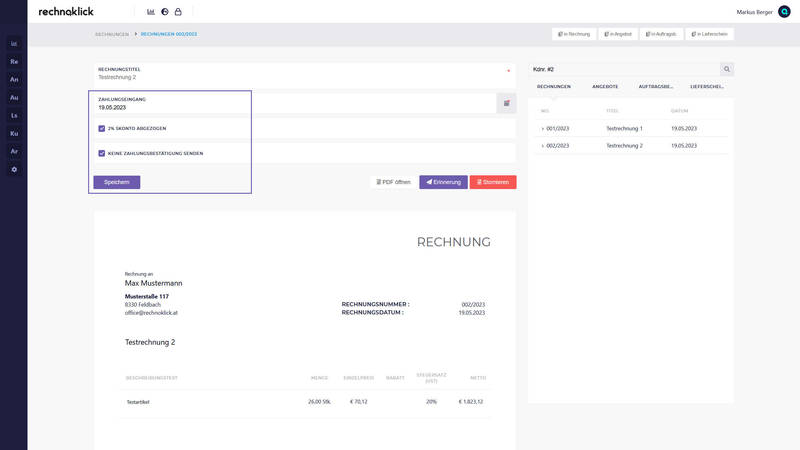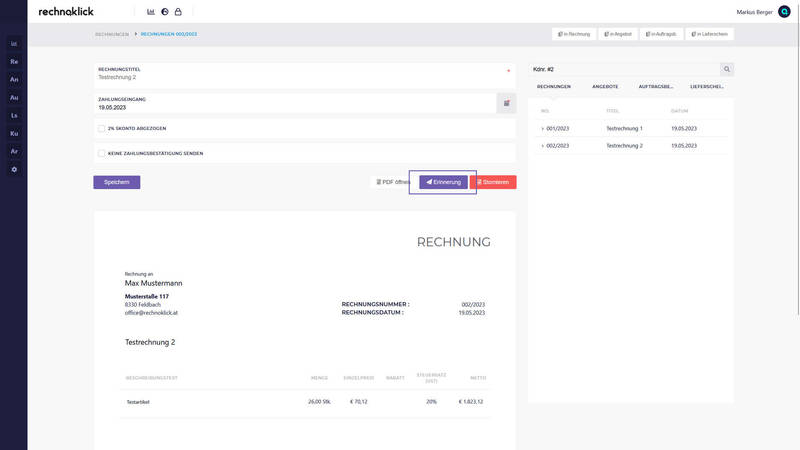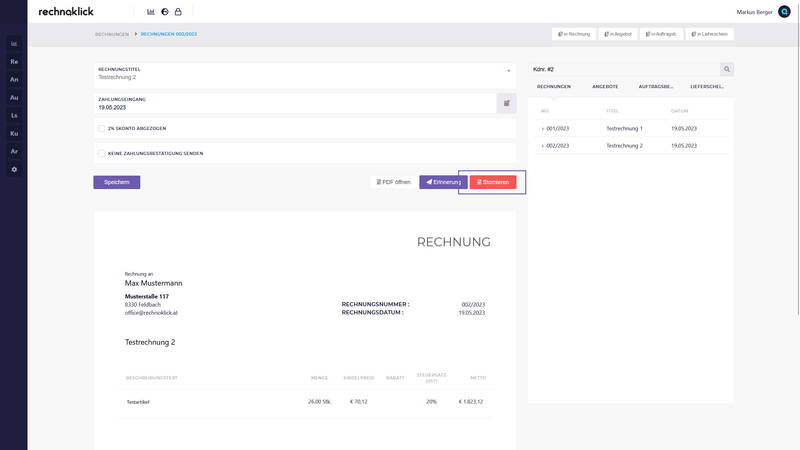Rechnungsübersicht
In Ihrem Menü (linker Bildschirmrand am PC oder Laptop und Menü-Icon am Tablet/Smartphone) finden Sie den Menüpunkt „Rechnung“ mit dem Sie in die Rechnungsübersicht gelangen.
Erstellte Rechnungen werden in 3 Kategorien eingeteilt:
- „Neue Rechnungen“ (noch nicht verschickte Rechnungen): Diese Dokumente sind noch nicht abgeschlossen und können (weiter) bearbeitet werden. Dokumentennummer + Datum sind nicht fix vergeben und bis zum Abschluss als „Platzhalter“ zu verstehen.
- „Offene Rechnungen“ (noch nicht bezahlte Rechnungen): Diese Dokumente sind abgeschlossen (Rechnungsnummer und – datum sind bereits vergeben – Dokumente können NICHT mehr bearbeitet werden). Je nach Einstellung Ihrer Zahlungskondiditonen bzw. der „Erinnern-Funktion“ in den Einstellungen (Einstellungen/Sytemdaten/Erinnern Button) werden die Rechnungen als „überfällig“ gekennzeichnet. (Weitere Informationen unter „Rechnungsabschluss“)
- „Abgeschlossene Rechnungen“: Rechnungen sind als bezahlt markiert und somit „fertig“. (Weitere Informationen unter „Rechnungsabschluss“)
Im Feld „Suche“ (oberer Rand, mittig) können Sie mittels Volltextsuche nach bestimmten Dokumenten suchen. Zudem können Sie Rechnungen exportieren („Pfeil“ neben Suchfeld aufklappen) in dem Sie nach Datum, nach Kostenstelle oder nach Kunden filtern. Der Export kann als Excel-Liste oder als PDF erfolgen. Zum Beispiel können Sie diese Funktion nutzen um am Monatsende alle Ausgangsrechnungen des betreffenden Monats zu exportieren und als ZIP-Datei direkt an Ihren Steuerberater zu übermitteln oder nochmals lokal zu archivieren.
Rechnung schreiben
Durch Klicken auf das Feld „Neue Rechnung“ im rechten oberen Rand öffnen Sie die Maske für die Erstellung einer neuen Rechnung.
Das Feld „Rechnungsstitel“ ist als Betreff der Rechnung zu verstehen. Zum Beispiel können Sie hier den Leistungszeitraum festhalten oder um welche Art der Abrechnung es sich handelt (z.B. Teilrechnung oder Neubau XY etc.). Der Rechnungstitel wird Fett auf dem Dokument angedruckt.
Danach wählen Sie unter „Kunde“ den jeweiligen Rechnungsempfänger aus (funktioniert ebenfalls über eine Volltextsuche).
Die Option „als Vorlage behandeln“ ist optional und kann auch später noch gewählt werden (siehe Einstellungen/Rechnungsvorlagen).
Durch „Hinzufügen“ erstellen Sie eine neue Rechnung und gelangen direkt in die Maske zur Rechnungserstellung/-bearbeitung.
Im oberen Bereich – dem „Rechnungskopf“ können Sie nun Rechnungstitel oder Kunde nochmals bearbeiten bzw. neu auswählen, sowie eine passende Zahlungskondition hinterlegen. Das Feld Zahlungskonditionen kann jederzeit individuell überschrieben werden. Bei Gewährung eines Skontos empfiehlt es sich mit „Platzhaltertexte“ (Erklärung Einfügen wie bei „Freitext nach Dokumentnummer“) bei Anlage der Zahlungskonditionen zu arbeiten (siehe Einstellungen/Systemdaten/Rechnungen/Textvorlagen für Bedingung). Sollten Sie diese Funktion nutzen, können Sie später beim Vermerken eines Zahlungseingangs den abgezogenen Skonto berücksichtigen.
Im Falle einer innergemeinschaftlichen/Reverse-Charge Lieferung oder eines §19-Bauleistung-Falls können Sie mit einem Klick den Steuersatz beim aktuellen Dokument auf 0% setzen und die rechtlich geforderten Sätze werden automatisch auf der Rechnung angedruckt (Kontrolle über „PDF-Vorschau“). Für weitere Informationen siehe Einstellungen/Systemdaten/Rechnungen/Steuerfreie Rechnungen
WICHTIG: Alle Änderungen, welche im Rechnungskopf vorgenommen werden, müssen gespeichert werden! Alle anderen Änderungen (hinzufügen von Artikeln etc.) werden automatisch gespeichert. Sie können jederzeit die aktuelle Rechnungsbearbeitung verlassen und die Bearbeitung zu einem späteren Zeitpunkt fertigstellen.
Um Artikel bzw. Rechnungspositionen in das Dokument einzufügen, gibt es 3 Möglichkeiten:
- Einfügen „aus Artikelliste“: Durch Anklicken öffnet sich die Artikelübersicht, aus derer Sie wieder mittels Volltextsuche den gewünschten Artikel auswählen können. Jeder Artikel kann individuell nochmals bearbeitet werden ( - Änderungen gelten nur für diese Position in der jeweiligen Rechnung und werden nicht im Artikelstamm gespeichert!)
- Einfügen mittels „Neuer Eintrag“: Rechnungspositionen, welche nicht als Artikel selbst gespeichert sind, können so variabel hinzugefügt werden. Unter dieser Funktion kann auch der „Eintrag Type“ geändert werden. Zum Beispiel können Sie damit eine Überschrift (ohne Menge und Preis, fett gedruckt), eine Zwischensumme (jeweils die Artikel oberhalb bzw. von der letzten Zwischensumme bis zur aktuellen Position), einen Seitenumbruch, Bruttoabzug (zB. Gutschein) oder der Abzug einer An- bzw. Teilzahlung (siehe Punkt Teilzahlung) ausgewählt werden.
- Kopieren einer Position aus einem bereits bestehenden Dokument: Am rechten Rand Ihrer Rechnungsmaske finden Sie eine Tabelle mit verschiedenen Tabs/Reitern. Diese dient als Schnellzugriff auf alle jeweils mit rechnoklick erstellen Dokumente. Standardmäßig wird auf alle Rechnungen des ausgewählten Kunden zugegriffen. Sie können jedoch auch hier mittels Volltextsuche nach einem bestimmten Artikel/Rechnungsposition in der jeweiligen Dokumentkategorie suchen und diese in die aktuelle Rechnung kopieren bzw. Positionen eines gesamten Dokuments einfügen. Beim Einfügen von einzelnen Positionen können Sie diese vorher nochmals bearbeiten. Beim Kopieren aller Positionen können diese nach dem Einfügen durch Anklicken bearbeitet bzw. wieder gelöscht werden.
Die Reihung der Rechnungspositionen können über das Feld „Anordnen nach“ individuell angeordnet und verschoben werden.
Die Funktion „PDF-Vorschau“ öffnet eine Vorschau Ihres aktuellen Dokuments in Druckansicht. Dies kann zur Kontrolle und nochmaliger Durchsicht Ihres Dokuments genutzt werden.
Rechnung abschließen
- Die Rechnung können Sie nun per E-Mail direkt an Ihren Kunden versenden (Bearbeiten des E-Mail-Templates unter Einstellungen). Texte im E-Mail-Template können individuell bearbeitet/überschrieben werden und auch weitere E-Mail-Anhänge können einfach hinzugefügt werden. Alle Dokumente, welche Sie direkt aus rechnoklick senden, erhalten Sie ebenfalls auf Ihre hinterlegte E-Mail-Adresse (Einstellungen).
- Um die Rechnung auszudrucken, wählen Sie „Download“. Die Rechnung wird als PDF heruntergeladen und steht zum Ausdruck an Ihrem definierten Speicherplatz bereit. Die Option „Briefpapier ausblenden“ verwenden Sie, sofern Sie vorgedrucktes Briefpapier für den Ausdruck verwenden möchten.
Bevor Sie eine Rechnung abschließen, werfen Sie mit der „PDF-Vorschau“ noch einen Blick auf die Formatierung, um sicherzugehen, dass alles in Ordnung ist.
Nach Abschluss der Rechnung finden Sie das Dokument in der Rechnungsübersicht unter „offene Rechnungen“. Nach Zahlungseingang haben Sie die Möglichkeit, diesen auch bei rechnoklick zu vermerken. Klicken Sie dafür auf die betreffende Rechnung und wählen das korrekte Zahlungseingangsdatum aus. – Speichern – und die Rechnung wird als „bezahlt markiert“.
Rechnung aus Angebot erstellen
Ein bestehendes Dokument in eine andere Dokumentenart übernehmen/kopieren: Bei rechnoklick machen Sie mit nur wenigen Klicks aus einem Angebot eine Rechnung, aus einer Rechnung einen Lieferschein oder eine neue Rechnung. Öffnen Sie das betreffende Dokument und wählen Sie in der rechten oberen Hälfte die Dokumentenart, in welche Sie kopieren möchten. Alle Positionen sind danach individuell bearbeitbar.
An- und Teilzahlungsrechnung
An- und Teilzahlungsrechnungen lassen sich in rechnoklick mit nur wenigen Klicks aus einem bestehenden Angebot oder einer bestehenden Auftragsbestätigung erstellen.
Wählen Sie im Menü den Menüpunkt „Angebot“ oder „Auftragsbestätigung“ aus, um auf die jeweilige Übersicht zu gelangen. Öffnen Sie nun das gewünschte Dokument, zu dem Sie eine An- oder Teilzahlungsrechnung erstellen möchten. Klicken Sie auf den Pfeil neben dem Button "in Rechnung" und wählen Sie Anzahlungsrechnung oder Teilzahlungsrechnung aus.
Im nächsten Fenster können Sie den Betrag der An- oder Teilzahlungsrechnung auswählen. Sie können hierbei einen belieben Fixbetrag (z.B. 2000) abrechnen oder mit der Eingabe eines Prozentsatzes (z.B. 25%) automatisch einen prozentuellen Betrag der Endsumme aus dem jeweiligen Dokument berechnen lassen.
Mit einem Klick auf „Erstellen“ gelangen Sie in die gewohnte Maske zur Rechnungserstellung wo Sie alle Daten wie gewohnt bearbeiten und die An- oder Teilzahlungsrechnung verschicken oder auch löschen können. Mit einem Klick auf „Senden“ oder „Download“ können Sie die An- oder Teilzahlungsrechnung abschließen und rechnoklick verknüpft diese automatisch mit dem jeweiligen Angebot oder der jeweiligen Auftragsbestätigung.
Weitere Teilzahlungsrechnungen zu einem bestehenden Auftrag können Sie nun entweder über das Angebot bzw. die Auftragsbestätigung oder gleich direkt über eine bestehende An- oder Teilzahlungsrechnung durchführen. Öffnen Sie dazu einfach das jeweilige Dokument und wiederholen Sie den Vorgang.
Die Erstellung von Schlussrechnungen wird im nächsten Kapitel erklärt. Weitere Informationen
Schlussrechnung
Die Endabrechnung von Rechnungen mit mindestens einer An- oder Teilzahlungsrechnungen, können Sie mit Hilfe der integrierten Funktion Schlussrechnung erledigen. Damit Sie diese Funktion nutzen können, müssen An- und Teilzahlungsrechnungen im Vorfeld mit einem Angebot oder einer Auftragsbestätigung verknüpft worden sein. Weitere Informationen
Um eine Schlussrechnung zu erstellen, können Sie entweder das jeweilige Angebot oder die jeweilige Auftragsbestätigung oder eine zu diesem Auftrag gehörige An- oder Teilzahlungsrechnung öffnen. Wechseln Sie dazu im Menü auf die jeweilige Dokumentenübersicht (z.B. Rechnungen) und öffnen Sie das zum Auftrag gehörige Dokument (z.B. Anzahlungsrechnung).
Klicken Sie in der Bearbeitungsmaske auf den Pfeil neben dem Button „in Rechnung“ (oberer rechter Bildschirmbereich) und wählen Sie Schlussrechnung aus. Es öffnet sich eine Übersicht mit allen An- und Teilzahlungsrechnungen die mit dem jeweiligen Angebot oder der jeweiligen Auftragsbestätigung verknüpft sind.
Mit einem Klick auf „Erstellen“ werden alle Positionen aus dem jeweiligen Angebot oder der jeweiligen Auftragsbestätigung kopiert und automatisch alle An- und Teilzahlungsrechnungen abgezogen. Sie können in gewohnter Weise bestehende Einträge bearbeiten oder weitere Einträge hinzufügen und die Schlussrechnung mit „Senden“ oder „Download“ abschließen.
Zahlungseingang vermerken
Wenn Sie eine Rechnung abgeschlossen haben (Senden oder Download), wird diese in der Rechnungsübersicht unter "Offene Rechnung" angezeigt. Rechnungen in dieser Kategorie wurden an den Kunden übermittelt, aber noch nicht bezahlt. Um einen aussagekräftigen Überblick über die Einnahmensituation zu erhalten und Kunden zeitnah an offene Zahlungen erinnern zu können, sollten Zahlungseingänge regelmässig in rechnoklick vermerkt werden.
Um eine offene Rechnung als bezahlt zu markieren, klicken Sie auf die Rechnung, um diese zu öffnen. Unter dem Rechnungstitel können Sie unter "Zahlungseingang" das Datum auswählen, an dem die Rechnung bezahlt wurde (Zahlungseingang am Konto). Sollten Sie ein Skonto gewährt haben und dieses wurde bei der Zahlung durch den Kunden berücksichtigt, können Sie dies mit dem Häkchen "Skonto abgezogen" berücksichtigen.
Mit der Option "Keine Zahlungsbestätigung senden" können Sie auswählen, ob Sie Ihren Kunden eine Zahlungsbestätigung übermitteln wollen oder nicht. Unter Einstellungen / Systemdaten / Rechnung können Sie einstellen, ob das Häkchen standardmäßig aktiviert oder deaktiviert ist.
Mit dem"Speichern" Button können Sie nun den Zahlungseingang bestätigen. Klicken Sie danach auf den Button "zu den Rechnungen", um wieder auf die Rechnungsübersicht zu gelangen. Wie Sie sehen, ist die Rechnung jetzt von "Offene Rechnungen" in die Kategorie "Abgeschlossene Rechnungen" gerückt.
Zahlungserinnerung
Sie können Ihre Kunden per E-Mail eine Zahlungserinnerung übermitteln, indem Sie die jeweilige Rechnung im Beireich "Offene Rechnungen" öffnen und anschließend den Button "Erinnerung" anklicken. Sie gelangen wieder in das E-Mail Fenster, indem sich bereits vorgefertigte Textelemente finden, die Sie natürlich auch adaptieren können. Die standardmäßig hinterlegten Texte können Sie wie alle Textvorlagen unter Einstellungen / Systemdaten / Rechnung / E-Mail Erinnerung abändern.
Weiters wird eine Rechnung in der Rechnungsliste im Bereich "Offene Rechnungen", nach 14 Tagen automatisch mit einem Erinnerungs-Button hervorgehoben. So behalten Sie stets den Überblick über ausständige Rechnungen und können Kunden dann direkt eine Zahlungserinnerung per Knopfdruck zukommen lassen. Sie können das Intervall des Erinnerungs-Buttons selbst einstellen unter: Einstellungen / Systemdaten / Rechnung / Erinnern Button anzeigen nach (Tagen).
Nach dem Versand der E-Mail erhält der Kunde die gewünschte Zahlungserinnerung und im Anhang wird automatisch eine Kopie der betreffenden Rechnung mitgesendet. Sie können auch hier wieder optional weitere Dokumente über E-Mail Anhänge übermitteln.
Rechnung stornieren
rechnoklick verfügt über zwei unterschiedliche Stornierungsvorgänge (V1 und V2).
Beim Rechnungsstorno V1 wird eine abgeschlossene Rechnung als storniert markiert und dieselbe Rechnung dient gleichzeitig auch als Stornorechnung, es wird keine zusätzliche Rechnung erstellt. Beim Rechnungsstorno V2 wird eine abgeschlossene Rechnung als storniert markiert und gleichzeitig automatisch eine zusätzliche Stornorechnung mit Negativbeträgen erstellt.
Die Auswahl des jeweiligen Rechnungsstornos sollte in Abstimmung mit Ihren Steuerberater oder Buchhalter erfolgen. Standardmäßig wird rechnoklick mit dem Rechnungsstorno V2 ausgeliefert, für Änderungen bitten wir um Kontaktaufnahme mit dem rechnoklick Support.
Rechnungsstorno V1
Um eine Rechnung zu stornieren öffnen Sie die betreffende Rechnung und klicken auf „Stornieren“ und bestätigen Sie die Meldung um in die gewohnte E-Mail Maske zum Versand der Rechnung zu gelangen. Storno-Rechnungen in der Variante 1 werden immer per E-Mail versendet. Wenn Sie das nicht möchten, tragen Sie am besten Ihre eigene E-Mail-Adresse als Empfänger ein und drucken die Stornorechnung danach einfach über Ihren Posteingang aus. Nach der Stornierung wird die Rechnung in der Rechnungsübersicht als storniert markiert.
Rechnungsstorno V2
Um eine Rechnung zu stornieren öffnen Sie die betreffende Rechnung, klicken auf „Stornieren“ und bestätigen Sie mit einem Klick auf „Ja, stornieren“. Die ausgewählte Rechnung bleibt erhalten und wird in der Rechnungsübersicht lediglich als storniert markiert, gleichzeitig wird automatisch eine neue Stornorechnung erstellt. In der Maske können Sie nun unter dem Rechnungstitel bei "Nachricht" einen Vermerk angeben, der unter dem Rechnungstitel angegeben wird. Mit „Senden“ können Sie die Stornorechnung nun per Mail an Ihren Kunden zu versenden oder mit „Download“ lokal auf Ihrem Endgerät speichern.
Wenn Sie jetzt die Rechnung korrigiert neu senden möchten, kopieren Sie einfach die stornierte Rechnung in eine neue Rechnung. Nehmen Sie die nötigen Änderungen vor und senden oder downloaden Sie die korrigierte Rechnung erneut.